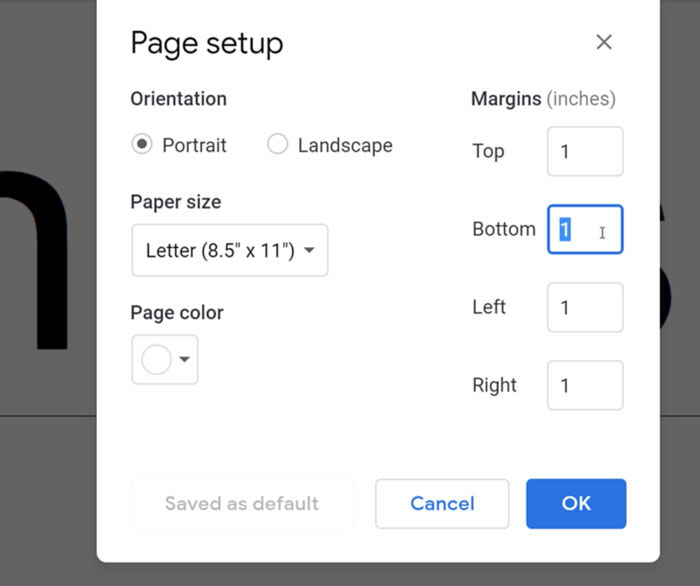Adjusting the whitespace surrounding text in a document is a fundamental aspect of document formatting. This process allows for optimal readability and a professional aesthetic.
Document margins define the space between the text and the edges of the page. To alter these margins, navigate to the "File" menu in Google Docs. Select "Page setup." A window will appear, presenting options for customizing margins. Specify the desired margin dimensions by inputting values for the top, bottom, left, and right margins. Click "Apply" to implement the changes to the current document. Different units of measurement (inches, centimeters, points) may be available for use in specifying the margin values.
Maintaining consistent margins is crucial for producing documents that are visually appealing and easily readable. Uniform spacing enhances the overall professionalism of the document and allows for a consistent visual style across various pages within a document or across a series of related documents. Properly adjusting margins ensures that printed outputs are formatted appropriately, and the visual appeal of digital documents remains consistent with expectations. This is especially important for documents needing to align with specific style guides or branding requirements.
Let's now delve into the practical steps for achieving this visual balance within Google Docs.
Adjusting Document Margins in Google Docs
Proper margin control is essential for professional document formatting, influencing readability and overall presentation. Consistent margins contribute significantly to a polished appearance.
- File menu
- Page setup
- Margin specification
- Units (e.g., inches)
- Apply changes
- Readability improvement
Document margins, defined by the whitespace surrounding text, are adjusted through the "File" menu, specifically within the "Page setup" options. Precise measurements using units like inches or centimeters enable customization. Applying these adjustments ensures uniform spacing across the document, enhancing readability. The "Apply changes" action validates the modifications. This meticulous attention to detail elevates document aesthetics and facilitates optimal reader engagement. For instance, a narrow left margin can emphasize text, while ample top and bottom margins can create breathing room around important content.
- January 4 Zodiac Sign Unveiling Your Personality
- Ray Romano Everybody Loves Raymond Cast Now Where Are They
1. File menu
The "File" menu in Google Docs serves as the primary portal for global document settings, including page setup. Adjusting margins, a crucial element in document design, is directly facilitated through this menu. The "Page setup" option within the "File" menu is the crucial link enabling changes to margins. Without accessing this menu, altering margins is impossible. This structure is consistent across various document editing applications, highlighting the fundamental role of the "File" menu in controlling essential document attributes.
The "File" menu's hierarchical organization logically groups settings by their scope. Page setup, encompassing margins, falls under the broader umbrella of document properties. This structured approach streamlines user interaction and ensures direct access to critical formatting adjustments. Real-world applications emphasize the importance of consistent formatting. Academic papers, business proposals, and newsletters all require precise margin control, making understanding this process through the "File" menu paramount for producing professionally formatted documents. A well-organized "File" menu is a key indicator of a user-friendly application design. This is not unique to Google Docs, but demonstrates a standard organizational practice across document editing software.
In conclusion, the "File" menu is intrinsically linked to margin adjustments in Google Docs. Its structure allows for seamless access to page setup options, underlining its crucial role in the entire document formatting process. This understanding of the hierarchical organization within the software, specifically the placement of the "Page setup" option under the "File" menu, is essential for effective document manipulation and consistent, professional output.
2. Page setup
The "Page setup" function within Google Docs is fundamental for controlling document formatting, including the specification of margins. It provides a centralized point for adjusting various page attributes that directly impact the visual presentation of the document. This control is essential for producing professional and consistent output.
- Margin Specification
This facet focuses on the precise control of margins, allowing for customizable whitespace around text. Adjusting margins affects the overall layout, visual appeal, and ultimately, readability. A narrow left margin can emphasize text, while generous top and bottom margins create visual breathing room for key content. The ability to define margins in units like inches or centimeters provides a versatile system of measurement suitable for diverse applications, from academic papers to business reports.
- Page Orientation
Page setup governs the direction of the text flow, whether portrait or landscape. This choice directly affects the layout of content. Landscape orientation is often preferable for images or wide data tables, while portrait is common for text-heavy documents, reflecting the influence of page orientation on the distribution of elements on the page.
- Size and Paper Type
Defining the physical dimensions of the page, including size (e.g., letter, A4), and paper type, is managed through page setup. Different document types often require specific paper sizes. Ensuring consistent page dimensions across multiple documents in a project is crucial for maintaining a professional visual style. For instance, a business proposal or academic thesis needs consistent page dimensions. Mismatched page sizes can create visual inconsistencies.
- Headers and Footers
Page setup often allows for the management of headers and footers, which include elements like page numbers or document titles. This feature allows for consistency across documents and ensures essential information appears consistently within predefined areas. Precise placement and design within headers and footers enhance visual cohesion and professional presentation. Using headers for page numbers maintains consistent pagination throughout a report, for example.
In summary, the "Page setup" function in Google Docs offers comprehensive control over the physical characteristics of the document, specifically affecting margins. This control allows for producing documents that conform to predetermined style guides or visual requirements. Consistent application of these settings enhances professionalism in a wide range of document types, supporting clarity and readability.
3. Margin Specification
Margin specification, a core aspect of document formatting, directly addresses the control of whitespace surrounding text. Understanding how to manipulate these margins is fundamental to achieving consistent and professional-looking documents. This process, integral to software like Google Docs, allows for tailoring the layout to meet specific needs or style guides, influencing readability and overall visual appeal.
- Control of Whitespace
Precisely defining margins dictates the space between text and the edges of a page. This control is essential for readability. Sufficient whitespace prevents overcrowding, enhancing legibility and making the document visually appealing. Conversely, insufficient space can make text appear cramped, hindering clarity and creating a less professional impression. This is critical in technical documents, academic papers, and business reports, where clear presentation is paramount.
- Visual Consistency
Standardized margins contribute to the overall visual consistency of a document. Maintaining uniform spacing across multiple pages or sections fosters a professional and organized appearance. This consistency is critical for projects with numerous documents, ensuring a uniform presentation. For instance, consistent margins in a series of reports enhance brand identity or project cohesion.
- Readability and Accessibility
Margin specification influences the flow and comprehension of text. Adequate spacing around text elements facilitates easier reading and improves overall document comprehension. This is particularly important for documents intended for broad audiences, ensuring optimal readability for diverse readers and preferences. Large margins also aid users with disabilities, improving document accessibility.
- Adherence to Style Guides
Many professional contexts mandate specific margin settings. Compliance with style guidese.g., academic journals or industry standardsis vital. Consistent margin application ensures adherence to these requirements, avoiding potential errors and reinforcing the professionalism of the document. Deviation from established guidelines may result in rejection or revisions.
In essence, margin specification, as a key component of document creation, underlies the entire process of shaping a professional document. Understanding its various facetsfrom whitespace control to visual consistency and adherence to standardsprovides a comprehensive insight into "how to change margin on Google Docs" and its broader significance in creating effective and aesthetically pleasing documents. Effective manipulation of margins empowers users to tailor documents to fit particular needs and contexts.
4. Units (e.g., inches)
The selection of units (e.g., inches) is integral to accurately defining margins in document editing software like Google Docs. Precise measurements are critical to ensuring intended formatting. Incorrect unit selection can lead to discrepancies between the desired and actual margin sizes. For instance, specifying margins in centimeters for a document intended for printing on US letter-sized paper will result in margins that are physically different from those intended. The chosen unit directly affects the final visual presentation of the document.
Selecting the appropriate unit is paramount for maintaining consistency and accuracy across different document types and output methods. A document intended for online display might use different units from a document destined for print. Software typically provides a range of units, allowing users to tailor specifications to specific needs. For example, if a document is being created for a publication with strict style guidelines specifying margins in millimeters, proper selection of millimeters as the unit becomes essential. Failure to adhere to the designated unit can lead to the rejection of a document or necessitate costly revisions and potentially impact project timelines and budgets.
Understanding the relationship between units and margin specification is crucial for creating documents that meet specific requirements. The correct unit selection ensures that the margins accurately reflect the intended visual representation. This understanding is not just about technical precision; it also underscores the importance of paying attention to detail and adhering to established guidelines, a critical element for professional communication and document production. Consequently, appropriate use of units directly impacts the overall success and presentation quality of documents produced using software like Google Docs.
5. Apply changes
The "Apply changes" action in Google Docs is a critical component of modifying document margins. It represents the definitive step, translating user-specified margin adjustments into tangible, visible changes within the document's layout. Without this action, the modifications made through page setup remain dormant, and the document's visual presentation remains unchanged. This underscores the imperative role of "Apply changes" in the practical execution of margin adjustments.
The functional significance of "Apply changes" extends beyond simple implementation. It serves as a crucial confirmation step, ensuring that the intended margin modifications are successfully applied. This confirms that the newly configured margins are now the active parameters controlling whitespace around text. Failure to execute this step effectively results in no alteration to the visual appearance of the document, highlighting the action's imperative role in the document-formatting process. Consider a project where a standardized margin structure is required across numerous documents. In such cases, the "Apply changes" function ensures consistent application, preventing discrepancies and maintaining visual coherence. Similarly, in academic papers or official reports, adherence to specific margin guidelines is non-negotiable. The "Apply changes" function is directly responsible for ensuring those requirements are met.
In essence, the "Apply changes" function is not merely a procedural step; it is an integral part of the process of changing document margins. It's the crucial link between desired formatting and the actual manifestation of that formatting within the document. Understanding this function and its role in the overall process of margin adjustments is fundamental to the effective use of Google Docs, particularly in scenarios demanding consistent and precise visual formatting, such as those seen in professional publishing and academic endeavors.
6. Readability Improvement
Readability enhancement is intrinsically linked to document formatting, including margin adjustments. Optimal margin settings significantly impact the ease and speed with which readers comprehend and process information. Effective margin manipulation contributes directly to improving text readability, a critical consideration in various contexts from academic papers to business reports.
- Optimal Whitespace Utilization
Appropriate margins establish adequate whitespace around text, preventing visual crowding. Sufficient spacing enhances the separation of lines and paragraphs, improving clarity. Readers can more easily distinguish between elements, leading to smoother comprehension. This is especially vital for complex texts. For instance, an academic paper with substantial text blocks and intricate figures benefits from larger margins to maintain visual clarity and to prevent confusion between closely placed elements.
- Improved Visual Scannability
Well-defined margins contribute to better visual scannability. Clear visual separation between lines and sections allows readers' eyes to move effortlessly across the page, quickly identifying key information. This is crucial for reports, articles, and presentations, where rapid information retrieval is essential. A report with precisely calibrated margins enables readers to identify sections, tables, and key figures effectively, enhancing the overall clarity of the document.
- Enhanced Text Legibility
Consistent margins ensure uniformity in text spacing, leading to improved legibility. This is particularly important for readers with visual impairments. Larger margins accommodate diverse reading preferences and accommodate varying levels of visual acuity, making the text more readily digestible for a broader audience. Consistent margins across a document create visual predictability, making the reading experience more accessible.
- Professionalism and Credibility
Proper margin adjustments contribute to a professional presentation, signaling attention to detail and quality. This reinforces the credibility of the document, enhancing readers' trust in the information provided. A consistently formatted document, with well-defined margins, projects an air of professionalism. This aspect is particularly relevant for academic papers, proposals, and formal reports, where credibility and a polished presentation are vital.
In conclusion, meticulous margin control within Google Docs directly impacts readability, influencing visual clarity, scannability, and legibility. Appropriate margins ultimately contribute to a more professional and trustworthy presentation, making the document more effective in conveying information to the reader. These adjustments, integral to document formatting, must be considered alongside other formatting choices to ensure optimal reader experience.
Frequently Asked Questions
This section addresses common queries regarding the process of modifying margins within Google Docs. Understanding these points clarifies the procedure and highlights key aspects of document formatting.
Question 1: How do I access the page setup options to modify margins?
To adjust document margins, navigate to the "File" menu. Within this menu, select "Page setup." This action presents a window containing various page attributes, including margin specifications.
Question 2: What units are available for specifying margin dimensions?
Google Docs typically offers various units for specifying margin dimensions, including inches, centimeters, points, and millimeters. The choice of unit depends on the context of the document and applicable style guides.
Question 3: How do I ensure my changes are applied to the document?
After modifying margin dimensions within the "Page setup" window, click "Apply." This action effectively updates the margins for the current document.
Question 4: What is the significance of consistent margin settings across a document?
Maintaining consistent margin settings across a document enhances readability and visual appeal. Uniform spacing creates a professional and organized appearance, particularly crucial for reports, proposals, or documents requiring adherence to style guides.
Question 5: How do margins impact document readability?
Margins influence readability by providing sufficient whitespace around text. Adequate spacing enhances visual clarity, separating lines and paragraphs. This improves the overall comprehension and reduces visual fatigue for the reader.
Understanding the steps for modifying margins, the availability of measurement units, and the implication of consistent formatting on readability underscores the importance of attention to detail in document preparation within Google Docs. Following these guidelines ensures professional-quality outputs.
Proceed now to the next section for further insights into document design and formatting in Google Docs.
Conclusion
This exploration of modifying margins in Google Docs highlights the fundamental role of precise formatting in professional document creation. The process, encompassing navigation to "File" and "Page setup," followed by margin specification and application, is crucial for achieving consistent and visually appealing outputs. The selection of appropriate units (e.g., inches, centimeters) directly impacts the accuracy of the final product. Furthermore, consistent margin settings contribute significantly to readability, visual appeal, and adherence to style guidelines, enhancing the overall professionalism and impact of any document. Understanding these steps is paramount for producing high-quality documents compliant with specific requirements.
Document formatting is a crucial aspect of effective communication. Mastering the art of margin adjustment within Google Docs empowers users to produce documents that not only meet, but exceed, expectations in terms of presentation and clarity. Consistent application of these principles facilitates seamless integration into a wider context of document design and improves the general quality of outputs across a spectrum of applications, from academic papers to business proposals.